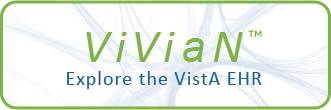| NAME |
WORD DATA FILE (TAB) |
| FIELD DELIMITER |
009 |
| SEND LAST FIELD DELIMITER? |
NO |
| FILE HEADER |
W $$FLDNM^DDXPLIB(DDXPXTNO) |
| DESCRIPTION |
The format creates records with <TAB> delimited fields. Non-numeric
fields are in quotes. The user is prompted for field names that are
output as the first line of the exported file.
This format was designed to be used to create a Data File for use with
Microsoft Word's Print Merge utility.
|
| USAGE NOTES |
Use the exported file as the Data File for Microsoft Word's Print Merge
utility. The Merge Field names are contained in the first line of exported
data. See the Word documentation and Descriptions of Other Names for
instructions for importing into various versions of Word.
(Note: Word does not allow spaces and some other punctuation in the Merge
Field names.)
|
| FORMAT USED? |
YES |
| OTHER NAME FOR FORMAT |
-
- WORD 5.0 (MACINTOSH)
- DESCRIPTION FOR OTHER NAME:
To use the exported file as a Data File:
1) With Main Document open, select Print Merge Helper on the View menu and
choose the exported file as the Data File.
2)From the Insert Field Names box on the Print Merge Helper bar, insert
the field names into the Main Document.
3)Select Print Merge from the File menu to merge the exported data into
the Main Document.
-
- WORD 4.0 (MACINTOSH)
- DESCRIPTION FOR OTHER NAME:
To use the exported file as a Data file:
1)Into the main document enter the Merge Instruction 'DATA' followed by
the file name of your exported file surrounded by Merge Quotes.
2)Enter your field names in the Main Document. The names must match
exactly those on the first line of the Data (exported) file and be
surrounded by Merge Quotes (<OPTION-\> AND <OPTION-SHIFT-\>).
3)Select Print Merge from the File menu to merge the data into the Main
Document.
-
- WINWORD 2.0
- DESCRIPTION FOR OTHER NAME:
To use the exported file as the Data file:
1) With the Main Document open, select Print Merge from the File menu and
press Attach Data File button. Select your exported file as the Data
file.
2) Use the Insert Merge Fields box to place Merge Fields in the Main
Document.
3) Again select Print Merge from the File menu and press the Merge button.
|
| NEED FOREIGN FIELD NAMES? |
YES |
| MAXIMUM OUTPUT LENGTH |
250 |
| QUOTE NON-NUMERIC FIELDS? |
YES |