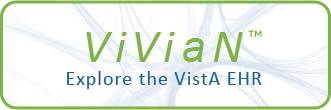| TEXT |
Page Up <PF1>ARROW UP
To PAGE DOWN one screen at one time, press the NEXT SCREEN key, PAGE
DOWN or F1 followed by the ARROW DOWN key, depending on what kind of
CRT or workstation that is being used.
To PAGE UP one screen at one time, press the PREV SCREEN key, PAGE UP
or F1 followed by the ARROW UP key, depending on what kind of CRT or
workstation that is being used.
To return to the TOP, back to the beginning of the document, press
Scroll Right (default 22 columns) ARROW RIGHT
the <PF1> key followed by the letter 'T'.
To go to the BOTTOM, end of the document, press the <PF1> key
followed by the letter 'B'.
To GOTO a specific screen, line or column press the <PF1> key
followed by the letter 'G'. This will cause a prompt to be displayed
where a screen, line or column number can be entered preceded by a
'S' , 'L' or 'C'. The default is screen, meaning that the 'S' is
optional when entering a screen number. 10 or S10 will go to screen
Scroll Left (default 22 columns) ARROW LEFT
10, if screen 10 is a valid screen. L99 will go to line 99 and C33
will go to column 33.
To FIND a string of characters, on a line, press the <PF1> key
followed by the letter 'F' or 'FIND' key. A prompt will appear where
a search string of characters can be entered. The Find facility will
search the document and immediately stop when it finds a match and
'Goto' the line/screen. The matched text will be highlighted in
reverse video, if available, so it can be found easily. However, if
a string contains two or more words, matching will only be done if
Scroll Horizontally to the end <PF1>ARROW RIGHT
the words are found on the same line. The default direction of the
search is down. This can be controlled by using the ARROW UP or
ARROW DOWN keys instead of the RETURN key to terminate the search
string.
To, NEXT FIND, find the next occurrence of the same search string,
press the letter 'N' or <PF1> followed by the letter 'N'. The FIND
facility keeps track of the last find string including the direction
and continues searching through the document and brings up the next
screen. If no match is found a message appears indicating this and
Scroll Horizontally to the end <PF1>ARROW LEFT
the screen is repainted at it's original location.
To rePAINT the screen, press the <PF1> key followed by the letter
'P'.
To PRINT the current document, press <PF1><PF1> followed by the
letter 'P'. You will be prompted whether to print a header on each
page, whether to wrap the text at word bounaries, whether to
interpret wp windows (|), and for a DEVICE to print to.
Jump to the Top <PF1>T
To SWITCH to another document press the <PF1> key followed by the
letter 'S'. This will allow the selection of another file, (wp)field
and entry. The document is put on an active list and Browse
switches to the newly selected document. Subsequent use of Switch
will allow choosing from the active list if desired or branch to
select file, (wp)field and entry prompts. This function CAN BE
RESTRICTED depending on how the running application calls the Browser
utility.
To RETURN to the previous document after using Switch or Help, press
Jump to the Bottom <PF1>B
'R'. A separate list keeps track of the documents chosen during the
current Browse session. R will return all the way back to the very
first document when used repeatedly.
To COPY text to VA FileMan's Clipboard, press <PF1> followed by the
letter C. A prompt will appear where a range of lines can be entered
separated with a colon (:), or wild card such as (*), to copy the
entire text. If the letter 'A' is appended, the text will be
appended to the existing content of the VA FileMan Clipboard, when
applicable. The text in the clipboard may then be retrieved by VA
Goto <PF1>G
FileMan's Screen Editor.
To VIEW the content of the VA FileMan's Clipboard, press <PF1>
followed by the letter V. A new Browser screen appears, which
displays the text. Many functions are restricted, when in the 'View
Clipboard' mode.
To SPLIT SCREEN, while in Full (Browse Region) Screen mode, press
<PF2> followed by the letter 'S'. This causes the screen to split
into two separate scroll regions.
To navigate to the bottom screen, while in Split Screen mode, press
<PF2> followed by pressing the ARROW DOWN key.
To navigate to the top screen, while in Split Screen mode, press
<PF2> followed by pressing the ARROW UP key.
To return to FULL SCREEN mode, while in Split Screen mode, press
<PF2> followed by the letter 'F'. This causes the entire browse
region to return to one Full (Browse) Screen scroll region.
SEARCH:
To RESIZE screens, while in Split Screen mode, press <PF2><PF2>
followed by the ARROW UP key. This makes the top window smaller and
the bottom window larger. <PF2><PF2> followed by the ARROW DOWN key
makes the top window larger and the bottom window smaller.
The TITLE BAR, at the top, is a non scrolling region which contains
static information, while browsing in the selected document. The
title bar information only changes when switching documents or
requesting help. To move text header into the Title Bar, one line at
HELP SUMMARY
=======
a time, press <PF1><PF1>ARROW DOWN or <PF1><PF1>ARROW UP. This
replaces the text in the Title Bar with the content of the text in
the scroll region, one line at a time. This can be usefull, when
Browser is called via the Device Handler (Browser Device), for
Browsing through standard VA FileMan Prints. This allows a user to
move the field headers into the Title Bar.
The STATUS BAR, at the bottom, is also a non scroll region. It shows
the column indicator, how to get help, how to exit, line information
and screen information. The "Col>" indicates the column number the
Find text <PF1>F
left edge of the browse window is over in the document. The "Line>"
shows the current line at the bottom of the scroll region and the
total number of lines in the document. The "Screen>" shows the
current screen and the total number of screens in the document.
The SCROLLING REGION, between the TITLE BAR and the STATUS BAR, is
where the Browser displays the text being viewed.
To print the help text, press <PF1><PF1><PF1>H. This will prompt for
a Device. Only valid print devices can be selected.
Next (occurrence) <PF1>N
<<<Press 'R' or <PF1>'E' to exit this help document>>>
Direction-terminate find text with:
-----------------------------------
Down ARROW DOWN
Up ARROW UP
BRANCH:
============
=======
Switch to another document <PF1>S
Return to previous document(s) R
SCREEN:
=======
Repaint screen <PF1>P
Print document <PF1><PF1>P
Split screen <PF2>S
restore Full screen <PF2>F
Split Screen Mode Navigation:
-----------------------------
Navigate to bottom screen <PF2>ARROW DOWN
Navigate to top screen <PF2>ARROW UP
Resize Split Screen:
--------------------
Top/Bottom screen larger/smaller <PF2><PF2>ARROW DOWN
Bottom/Top screen larger/smaller <PF2><PF2>ARROW UP
NAVIGATION:
CLIPBOARD:
==========
Copy to VA FileMan's Clipboard <PF1>C
View VA FileMan's Clipboard <PF1>V
TITLE BAR:
==========
Change content of title bar, <PF1><PF1>ARROW DOWN
Or <PF1><PF1>ARROW UP
===========
HELP:
=====
Browse Key Summary <PF1>H
More Help <PF1><PF1>H
Print this help text <PF1><PF1><PF1>H
To Return to document from this help R
EXIT:
=====
Scroll Down (one line) ARROW DOWN
Exit Browser or help text <PF1>E or "EXIT"
Quit <PF1>Q or <Ctrl-E>
MORE HELP
=========
To EXIT the VA FileMan Browser, press <PF1> followed by the letter
'E'. This is also true for this HELP document which is being
presented by the Browser.
Scroll Up (one line) ARROW UP
To SCROLL DOWN one line at a time, press the ARROW DOWN key.
To SCROLL UP one line at a time, press the ARROW UP key.
To SCROLL RIGHT, press the ARROW RIGHT key.
To SCROLL LEFT, press the ARROW LEFT key.
Try pressing these keys at this time and observe the behavior. Get a
Page Down <PF1>ARROW DOWN
feel for 'browsing' through a document. Press the arrow down key a
few times, then press the arrow up key. Also notice that the 'Line>'
and 'Screen>' indicator numbers are changing. To see more of this
text keep pressing the ARROW DOWN key. Now try the arrow right key,
then the arrow left key. Notice that the 'Col>' indicator number is
also changing. This shows what column the left most edge of the
document is on. As you can see, the VA FileMan Browser is like a
window placed over a document. You are in control of this window
which moves over the document by pressing the functional key
sequences. Here are a few more functions.
|